เมนูหลัก
บทเรียนออนไลน์
บทความ
การประเมินโครงการประกันคุณภาพภายในสถานศึกษาโรงเรียนนาเชือกพิทยาสรรค์ สำนักงานเขตพื้นที่การศึกษามัธยมศึกษา เขต 26 - 30 มี.ค. 63
ติดตั้งระบบเว็บแบบเพิ่มลด Server ได้ ร่วมกับ MySQL Cluster - 2 มิ.ย. 63
HAProxy Loadbalancing - 29 พ.ค. 63
MySQL innoDB Cluster Guide - 29 พ.ค. 63
เพิ่มพื้นที่ Volume ใน DigitalOcean - 10 พ.ค. 63
ติดตั้ง Unifi Controller บน DigitalOcean - 6 พ.ค. 63
ติดตั้ง Laravel บน VestaCP - 22 ธ.ค. 62
แก้ไข password สำหรับผู้ใช้ pi ใน Raspberry Pi - 17 ต.ค. 62
FullSync โปรแกรมสำรองข้อมูลไปไว้ที่ไหนก็ได้แบบอัตโนมัติ - 12 ต.ค. 62
Web application บน Cluster - 21 ก.ย. 62

1. ติดตั้งโปรแกรมชื่อ gdrive จาก https://github.com/prasmussen/gdrive สามารถเลือกดาวน์โหลดได้ตามระบบที่ใช้ ในบทความนี้เราใช้ Linux x64
$ cd /root
$ wget https://docs.google.com/uc?id=0B3X9GlR6EmbnQ0FtZmJJUXEyRTA&export=download
2. เปลี่ยนชื่อไฟล์ที่ดาวน์โหลดมาให้เป็น gdrive
3. ตั้งค่าให้ gdrive สามารถทำงานได้$ mv uc?id=0B3X9GlR6EmbnQ0FtZmJJUXEyRTA gdrive
4. ติดตั้ง gdrive$ chmod +x gdrive
5. สั่งให้ gdrive เชื่อมต่อกับ Google drive ของเรา โดยใช้คำสั่ง$ sudo install gdrive /usr/local/bin/gdrive
จากนั้นโปรแกรมจะสร้าง url ที่ร้องขอการเข้าถึง Google drive มาให้ ให้เราทำการคัดลอกแล้วไปเปิดใน browser เช่น google chrome และทำการ login เข้า Google drive ของเรา โดยเมื่อ login เขาสำเร็จ ระบบจะให้ token key มาชุดหนึ่ง ให้เราทำการคัดลอก เอากลับมาวางใน gdrive ที่เราเปิดอยู่ก่อนหน้านี้ การติดตั้งก็เป็นอันเสร็จเรียบร้อย$ gdrive list
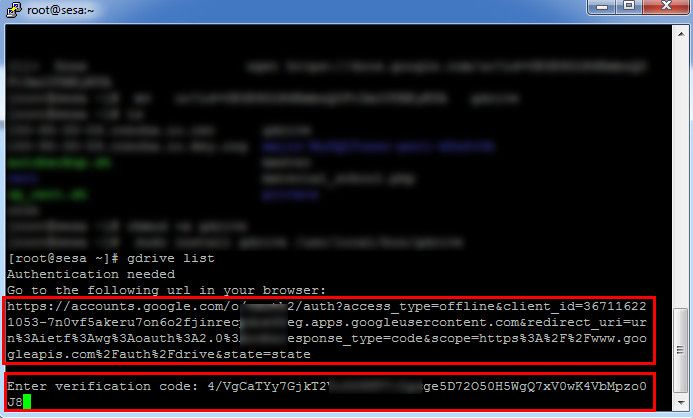
6. สามารถทดสอบการทำงานของ gdrive โดยใช้คำสั่งดังนี้
โดย backup.tar.gz คือไฟล์ที่เราต้องการส่งขึ้น Google drive$ gdrive upload backup.tar.gz
7. เขียน shell script ชื่อ autobackup.sh ในการสั่งงาน backup ข้อมูล และอัพโหลดข้อมูลเข้า Google drive
8. ตั้งค่าการทำงานให้ไฟล์ autobackup.sh#!/bin/sh
$NOW=$(date +"%Y-m-d")
DIR="/backup"
GZFILE = "$DIR/$NOW.backup.tar.gz"
echo "Backing up file ..."
tar -czvf $GZFILE /home/web/public_html >/dev/null 2>&1
echo "Backup complete."
echo "Sending file $GZFILE to google drive ..."
gdrive upload $GZFILE
echo "Send file complete."
rm -f $GZFILE
9. สั่งงานอัตโนมัติด้วยเปิดคำสั่ง crontab -e แล้วกด i เพื่อ insert คำสั่ง$ chmod +x autobackup.sh
กด ESC ตามด้วยพิมพ์ :wq! แล้ว Enter0 2 * * * /root/autobackup.sh
โดยใน crontab จะหมายถึงให้เรียกใช้งานไฟล์ autobackup.sh เพื่อเวลา 2:00 น. ของทุกวัน
เพียงเท่านี้เราก็จะได้ไฟล์ backup ที่ส่งเข้าไปยัง Google drive ทุกวันแบบอัตโนมัติ
Credit : https://olivermarshall.net/how-to-upload-a-file-to-google-drive-from-the-command-line/
วันที่ 10 กันยายน 2561 เวลา 14.12 น. | เข้าดู 1,139 ครั้ง


















